Last updated on February 19th, 2019
Keep track of latest updates of all Adobe Products. A new Windows 10 update will remove Adobe Flash Player from your device, before the software reaches end of support on Dec. 31, according to a Tuesday Microsoft support post.
If you do not have the latest version installed, download the needed installer from the following locations: Adobe Reader full installers and updates for Mac OS. Adobe Acrobat updates for Mac OS. Click the installer to start the installation process.
Adobe has updated his free 'Acrobat Reader' for viewing, printing and annotating PDF's to 'Adobe Reader DC', where 'DC' means 'Document Cloud'. The Acrobat Reader DC gives you the ability to work with PDF documents in any desktop or mobile device
if you 're connected to free Adobe Document Cloud services.
Adobe Reader DC is set to be automatically updated (if your device is connected to the Internet), to ensure that cloud and desktop features and functionality remain synchronized and compatible. For that reason, Adobe, doesn't give the user the ability – through the program's interface – to choose how the new updates will be delivered to the computer or to totally disable the Adobe Reader DC automatic updates.
In this tutorial you 'll find detailed instructions on how to totally disable or turn off Adobe Reader DC Automatic Updates.
How to disable Adobe Acrobat Reader DC Automatic Updates.
Step 1. Disable Adobe Acrobat Update Task.
The first step to disable the Automatic Update in Adobe Reader is to disable the 'Adobe Acrobat Update Task' in Task Scheduler. To do that:
1. At the search box, type: task scheduler
2. Open Task scheduler
3. Click at Task Schedule Library at the left and then, at the right pane, right click at the Adobe Acrobat Update Task at select Disable.
4. Close Task Scheduler and continue to the next step.
Step 2. Disable Adobe Acrobat Update Service.
The next step is to disable the Acrobat Update service, by using one of the methods below:
Method 1. Disable Adobe Acrobat Reader DC Automatic Update through Services.1. Simultaneously press Windows + R keys to open run command box.
2. In run command box, type: services.msc and press Enter.
3. Double click to open 'Adobe Acrobat Update Service' properties (AdobeARMservice).
4. Set the Startup type to Disabled.
5. Click OK and restart your computer.
Adobe Cc Not Updating
– After following the above steps, Adobe Reader DC will not download and install updates automatically.
– If you want to download and install new updates manually, then, from Adobe Reader's DC menu, choose: Help > Check for Updates. *
* Note: If you want to also remove the Check for Updates option, from the Adobe Reader's DC menu, then follow the steps mentioned at the end of this article.
Method 2. Disable Adobe Reader DC Automatic Updates via Registry.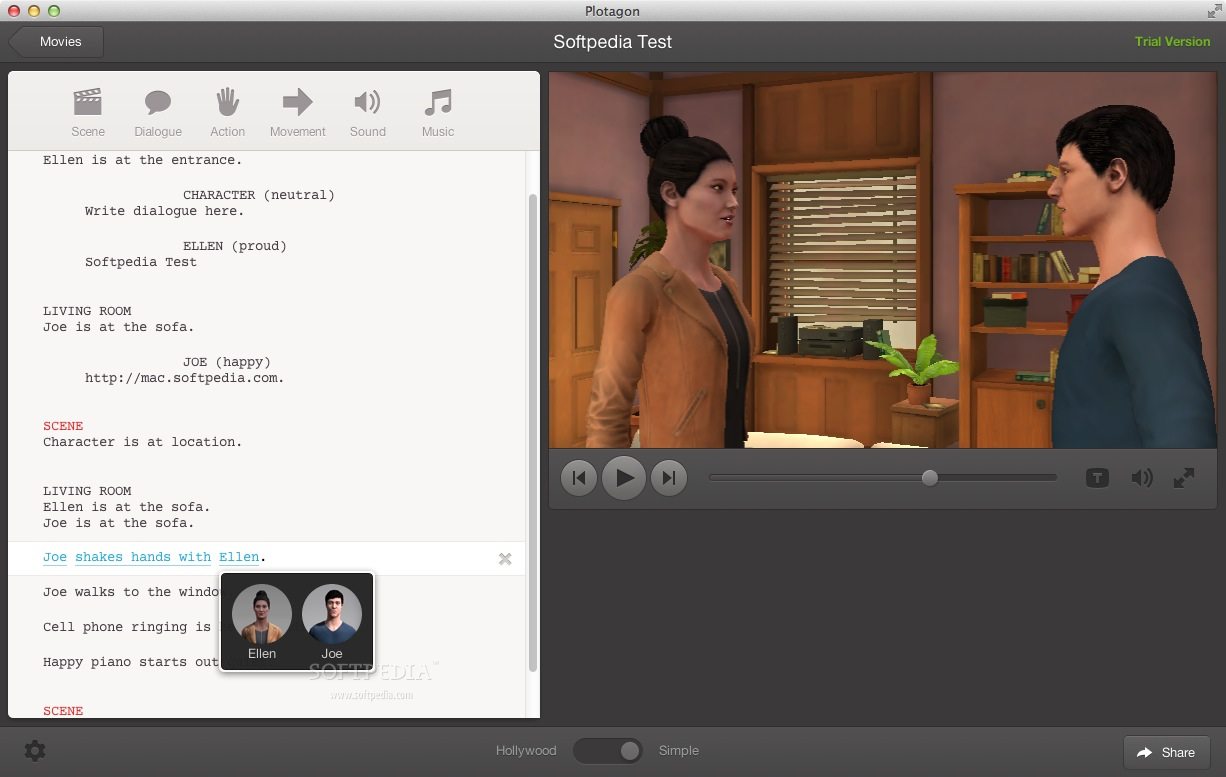
1. Open Windows Registry Editor. To do that:
1. Press the Windows + R keys to load the Run dialog box.
2. Type regedit and press Enter.
2. At the left pane, navigate to this key:
HKLMSOFTWAREWow6432NodeAdobeAdobe ARMLegacy(product name)(product code)
e.g. HKEY_LOCAL_MACHINESOFTWAREWOW6432NodeAdobeAdobe ARMLegacyReader{AC76BA86-7AD7-1033-7B44-AC0F074E4100}
3. At the right pane double click at Mode value* and at the Value Data box, change the value data from 3 to 0 (zero).
Mode possible values:
0: Do not download or install updates automatically.
2: Automatically download updates but let the user choose when to install them.
3: Automatically download and install updates. (Default value)
4: Notify the user downloads are available but do not download them.
4. Close Registry Editor and restart your computer.
– From now on, Adobe Reader DC will not download and install updates automatically but you can always install the new updates manually, by choosing the Check for Updates option in Adobe Reader's DC main menu. (Help > Check for Updates) *
* Note: If you want to remove also the Check for Updates option, then follow the steps below.
Extra: Remove the 'Check for Updates' option from Adobe Reader's menu.– If you want to remove the 'Check for Updates' option from the 'Help' menu, then:
1. Launch Registry Editor again and navigate to this key:
HKEY_LOCAL_MACHINESOFTWAREPoliciesAdobeAcrobat ReaderDCFeatureLockDown
2. Right click at an empty space on the right pane and select New > DWORD (32-bit) Value.
3. Name the new value: bUpdater
4. Double click at the bUpdater value and set the Value Data to 0 (zero). Applications for pc windows 10.
5. Close Registry Editor and Reboot your computer.
That's it! Let me know if this guide has helped you by leaving your comment about your experience. Please like and share this guide to help others.
Full household PC Protection - Protect up to 3 PCs with NEW Malwarebytes Anti-Malware Premium!
Is Adobe Acrobat Reader DC failing to open in Windows 10? That can happen for any number of reasons. For instance, the program may not have sufficient permissions to run properly. Or, there could be compatibility issues at play.
A corrupt Adobe Acrobat Reader DC installation can also prevent the program from launching on your desktop. Thankfully, several fixes can help you get Acrobat Reader DC up and running again. Let's dig in and check them out.
Run as Administrator
Adobe Flash Player Not Updating
Try running Acrobat Reader DC with elevated rights. To do that, right-click the Acrobat Reader DC shortcut on your desktop and click Run as Administrator. On the User Account Control dialog box that shows up, click Yes.
If Acrobat Reader DC launches properly, you can always configure the shortcut to run the program with administrative rights. Start by right-clicking the Acrobat Reader DC shortcut. Then, select Properties.
On the Properties dialog box that shows up, switch to the Shortcut tab, select Advanced, check the box next to Run as Administrator, and then click OK.
Also on Guiding Tech How to Hide or Remove the Adobe Reader DC Tools Pane Permanently Read MoreRun in Compatibility Mode
To eliminate compatibility issues with Windows 10, run Acrobat Reader DC in Compatibility Mode.
Start by right-clicking the Acrobat Reader DC icon on the desktop. Then, select Properties. On the Properties dialog box, switch to the Compatibility tab, check the box under Compatibility Mode, and select Windows 8. Click Apply and OK.
If you keep facing the same issue, try setting Compatibility Mode to Windows 7. You can also use the Program Compatibility Troubleshooter (click Run Compatibility Troubleshooter) to detect and troubleshoot compatibility issues in Acrobat Reader DC.
End Background Processes
Is Acrobat Reader DC still failing to open? Ending all background processes related to the program can help.
To do that, right-click the Start menu and select Task Manager. Then, click More Details to expand the default Task Manager view.
Switch to the Processes tab, select each Acrobat Reader DC-related background process (as shown in the screenshot above), and then click End Task.
Once you've done that, try opening Acrobat Reader DC again.
Disable Protected Mode
Acrobat Reader DC uses a feature called Protected Mode to secure your computer against malicious PDF documents. In rare instances, Protected Mode can also prevent the program from loading. Hence, try disabling it.
Since you obviously can't open Acrobat Reader DC to disable Protected mode, you must use the Registry Editor for that.
Step 1: Press Windows+R, type regedit, and then click OK to open the System Registry.
Step 2: Copy the following path into the address bar of the Registry Editor window and press Enter:
Step 3: Double-click the registry entry labeled bProtectedMode.
Step 4: Set the value to '0' and click OK.
Step 5: Exit the Registry Editor.
Try running Acrobat Reader DC. If it launches properly, you can keep using the program with Protected Mode disabled. However, that makes Acrobat Reader DC less secure. Consider proceeding with the rest of the fixes to resolve the issue fully.
In case you want to check whether reactivating Protected Mode causes the issue to recur, go to Edit > Preferences > Security (Enhanced), and then check the box next to Enable Protected Mode at Startup.
Update Windows 10
Have you updated Windows 10 recently? Running outdated Windows builds often causes issues with applications such as Adobe Acrobat Reader DC.
Also on Guiding Tech #windows updates Click here to see our windows updates articles pageTo install the latest Windows 10 updates, open the Start menu, type windows update, and then press Enter. Click Check for Updates and install any pending updates. Restart your computer afterward and try launching Acrobat Reader DC.
Remove and Reinstall
If you still have issues, you must reinstall Adobe Acrobat Reader DC. Before you do that, it's best to use the Adobe Reader DC and Acrobat DC Cleaner Tool to remove the program from your computer completely.
Step 1: Restart your computer.
Step 2: Download the Adobe Reader DC and Acrobat DC Cleaner Tool.
Download Adobe Reader DC and Acrobat DC Cleaner ToolStep 3: Run the Adobe Reader DC and Acrobat DC Cleaner Tool.
Step 4: Choose Reader.
Step 5: Click Clean Now to start the removal procedure.
Step 6: Restart your computer after the Adobe Reader DC and Acrobat DC Cleaner Tool finishes removing Acrobat Reader DC.
Step 7: Download Adobe Acrobat Reader DC.
Download Adobe Acrobat Reader DCStep 8: Right-click the setup file and select Properties. Under the Compatibility tab, check the box next to 'Run this program in compatibility mode for' and select Windows 8 or Windows 7.
Step 9: Install Adobe Acrobat Reader DC.
Step 10: Restart your computer after the installation procedure.
Try running Acrobat Reader DC. It should likely open without issues.
Also on Guiding Tech How to Disable or Remove Recent Files in Adobe Reader and Acrobat DC Read MoreBack to Work
If you managed to get Acrobat Reader DC to run again, make sure to update it regularly. To do that, open the Help menu and select Check for Updates. Having the latest Acrobat Reader DC updates should minimize the chances of running into similar issues in the future. Don't forget to update Windows 10 often as well.
Next up:Did you know that you could open PDFs in separate Adobe Acrobat Reader DC windows? Here's how to do that.
The above article may contain affiliate links which help support Guiding Tech. However, it does not affect our editorial integrity. The content remains unbiased and authentic.Read NextHow to Open Files in Separate Windows on Adobe Acrobat Pro, Standard, and Reader DCAlso See#Adobe Acrobat #troubleshooting
Did You Know
Microsoft Edge was initially code-named Project Spartan.
More in Windows

1. Open Windows Registry Editor. To do that:
1. Press the Windows + R keys to load the Run dialog box.
2. Type regedit and press Enter.
2. At the left pane, navigate to this key:
HKLMSOFTWAREWow6432NodeAdobeAdobe ARMLegacy(product name)(product code)
e.g. HKEY_LOCAL_MACHINESOFTWAREWOW6432NodeAdobeAdobe ARMLegacyReader{AC76BA86-7AD7-1033-7B44-AC0F074E4100}
3. At the right pane double click at Mode value* and at the Value Data box, change the value data from 3 to 0 (zero).
Mode possible values:
0: Do not download or install updates automatically.
2: Automatically download updates but let the user choose when to install them.
3: Automatically download and install updates. (Default value)
4: Notify the user downloads are available but do not download them.
4. Close Registry Editor and restart your computer.
– From now on, Adobe Reader DC will not download and install updates automatically but you can always install the new updates manually, by choosing the Check for Updates option in Adobe Reader's DC main menu. (Help > Check for Updates) *
* Note: If you want to remove also the Check for Updates option, then follow the steps below.
Extra: Remove the 'Check for Updates' option from Adobe Reader's menu.– If you want to remove the 'Check for Updates' option from the 'Help' menu, then:
1. Launch Registry Editor again and navigate to this key:
HKEY_LOCAL_MACHINESOFTWAREPoliciesAdobeAcrobat ReaderDCFeatureLockDown
2. Right click at an empty space on the right pane and select New > DWORD (32-bit) Value.
3. Name the new value: bUpdater
4. Double click at the bUpdater value and set the Value Data to 0 (zero). Applications for pc windows 10.
5. Close Registry Editor and Reboot your computer.
That's it! Let me know if this guide has helped you by leaving your comment about your experience. Please like and share this guide to help others.
Full household PC Protection - Protect up to 3 PCs with NEW Malwarebytes Anti-Malware Premium!
Is Adobe Acrobat Reader DC failing to open in Windows 10? That can happen for any number of reasons. For instance, the program may not have sufficient permissions to run properly. Or, there could be compatibility issues at play.
A corrupt Adobe Acrobat Reader DC installation can also prevent the program from launching on your desktop. Thankfully, several fixes can help you get Acrobat Reader DC up and running again. Let's dig in and check them out.
Run as Administrator
Adobe Flash Player Not Updating
Try running Acrobat Reader DC with elevated rights. To do that, right-click the Acrobat Reader DC shortcut on your desktop and click Run as Administrator. On the User Account Control dialog box that shows up, click Yes.
If Acrobat Reader DC launches properly, you can always configure the shortcut to run the program with administrative rights. Start by right-clicking the Acrobat Reader DC shortcut. Then, select Properties.
On the Properties dialog box that shows up, switch to the Shortcut tab, select Advanced, check the box next to Run as Administrator, and then click OK.
Also on Guiding Tech How to Hide or Remove the Adobe Reader DC Tools Pane Permanently Read MoreRun in Compatibility Mode
To eliminate compatibility issues with Windows 10, run Acrobat Reader DC in Compatibility Mode.
Start by right-clicking the Acrobat Reader DC icon on the desktop. Then, select Properties. On the Properties dialog box, switch to the Compatibility tab, check the box under Compatibility Mode, and select Windows 8. Click Apply and OK.
If you keep facing the same issue, try setting Compatibility Mode to Windows 7. You can also use the Program Compatibility Troubleshooter (click Run Compatibility Troubleshooter) to detect and troubleshoot compatibility issues in Acrobat Reader DC.
End Background Processes
Is Acrobat Reader DC still failing to open? Ending all background processes related to the program can help.
To do that, right-click the Start menu and select Task Manager. Then, click More Details to expand the default Task Manager view.
Switch to the Processes tab, select each Acrobat Reader DC-related background process (as shown in the screenshot above), and then click End Task.
Once you've done that, try opening Acrobat Reader DC again.
Disable Protected Mode
Acrobat Reader DC uses a feature called Protected Mode to secure your computer against malicious PDF documents. In rare instances, Protected Mode can also prevent the program from loading. Hence, try disabling it.
Since you obviously can't open Acrobat Reader DC to disable Protected mode, you must use the Registry Editor for that.
Step 1: Press Windows+R, type regedit, and then click OK to open the System Registry.
Step 2: Copy the following path into the address bar of the Registry Editor window and press Enter:
Step 3: Double-click the registry entry labeled bProtectedMode.
Step 4: Set the value to '0' and click OK.
Step 5: Exit the Registry Editor.
Try running Acrobat Reader DC. If it launches properly, you can keep using the program with Protected Mode disabled. However, that makes Acrobat Reader DC less secure. Consider proceeding with the rest of the fixes to resolve the issue fully.
In case you want to check whether reactivating Protected Mode causes the issue to recur, go to Edit > Preferences > Security (Enhanced), and then check the box next to Enable Protected Mode at Startup.
Update Windows 10
Have you updated Windows 10 recently? Running outdated Windows builds often causes issues with applications such as Adobe Acrobat Reader DC.
Also on Guiding Tech #windows updates Click here to see our windows updates articles pageTo install the latest Windows 10 updates, open the Start menu, type windows update, and then press Enter. Click Check for Updates and install any pending updates. Restart your computer afterward and try launching Acrobat Reader DC.
Remove and Reinstall
If you still have issues, you must reinstall Adobe Acrobat Reader DC. Before you do that, it's best to use the Adobe Reader DC and Acrobat DC Cleaner Tool to remove the program from your computer completely.
Step 1: Restart your computer.
Step 2: Download the Adobe Reader DC and Acrobat DC Cleaner Tool.
Download Adobe Reader DC and Acrobat DC Cleaner ToolStep 3: Run the Adobe Reader DC and Acrobat DC Cleaner Tool.
Step 4: Choose Reader.
Step 5: Click Clean Now to start the removal procedure.
Step 6: Restart your computer after the Adobe Reader DC and Acrobat DC Cleaner Tool finishes removing Acrobat Reader DC.
Step 7: Download Adobe Acrobat Reader DC.
Download Adobe Acrobat Reader DCStep 8: Right-click the setup file and select Properties. Under the Compatibility tab, check the box next to 'Run this program in compatibility mode for' and select Windows 8 or Windows 7.
Step 9: Install Adobe Acrobat Reader DC.
Step 10: Restart your computer after the installation procedure.
Try running Acrobat Reader DC. It should likely open without issues.
Also on Guiding Tech How to Disable or Remove Recent Files in Adobe Reader and Acrobat DC Read MoreBack to Work
If you managed to get Acrobat Reader DC to run again, make sure to update it regularly. To do that, open the Help menu and select Check for Updates. Having the latest Acrobat Reader DC updates should minimize the chances of running into similar issues in the future. Don't forget to update Windows 10 often as well.
Next up:Did you know that you could open PDFs in separate Adobe Acrobat Reader DC windows? Here's how to do that.
The above article may contain affiliate links which help support Guiding Tech. However, it does not affect our editorial integrity. The content remains unbiased and authentic.Read NextHow to Open Files in Separate Windows on Adobe Acrobat Pro, Standard, and Reader DCAlso See#Adobe Acrobat #troubleshooting
Did You Know
Microsoft Edge was initially code-named Project Spartan.
