For Windows: For Mac: Solution 2. Transfer Videos from PC to Android with File Explorer (Windows) If you are old-school, or not good at using professional tool. Then you can choose to transfer files, like videos, music, pictures and more with File Explorer. Tech support scams are an industry-wide issue where scammers trick you into paying for unnecessary technical support services. You can help protect yourself from scammers by verifying that the contact is a Microsoft Agent or Microsoft Employee and that the phone number is an official Microsoft global customer service number.
Want to transfer files from PC to Android, but have no available USB cable around? Don't worry. This post will show you how to transfer files from PC to Android without USB. Just read on to check it.

Android Transfer Tips
Transferring files is something we do all the time, especially for these users who have multiple devices. And for Android users, the most common way to transfer files from PC to Android is to use a USB cable. But sometimes you may encounter some situations, such as have no available USB cable at hand, fail to install the USB driver on your PC, or even the USB port is broken.
Besides these external factors, transferring with a USB cable would take you a long time and not labor-saving. Home inventory 3 8 2. Then, you might be wondering if and how you can transfer files from PC to Android without using a USB cable. Here we go. In this post, we are going to show you how to transfer files from PC to Android without USB, also apply to the new Samsung Galaxy models.
How to Transfer Files from PC to Android without USB
Actually, there are a few different ways to transfer files from PC to Android without using a USB, each of which we're going to outline for you below.
Method 1. Transfer Files from PC to Android without USB via Wi-Fi
Using Wi-Fi is the simplest way to transfer files from PC to Android. It lets you transfer files to/from your computer, phone or tablet over a wireless connection, no USB cable needed. AnyDroid is just the exact tool that has that function. It is one of the best Android file transfer tools that have been trusted by millions of Android users to safely transfer data over Wi-Fi. And below are its outstanding features on Wi-Fi file transfer.
- Time-saving & Labor-saving. All you need to do is just scan a QR code, and select the files you want to transfer, and then AnyDroid will help you transfer all selected contents to your PC in minutes.
- Widest Coverage of File Types. It supports transferring over 20 file categories, including photos, contacts, messages, videos, calendars, etc. No matter what you want to transfer, it helps you easily make it.
- Multiple Directions Transfer Supported. If you have further needs, such as transferring files from Android to PC, from Android to Android, from iOS to Android, turn to AnyDroid to make it easier.
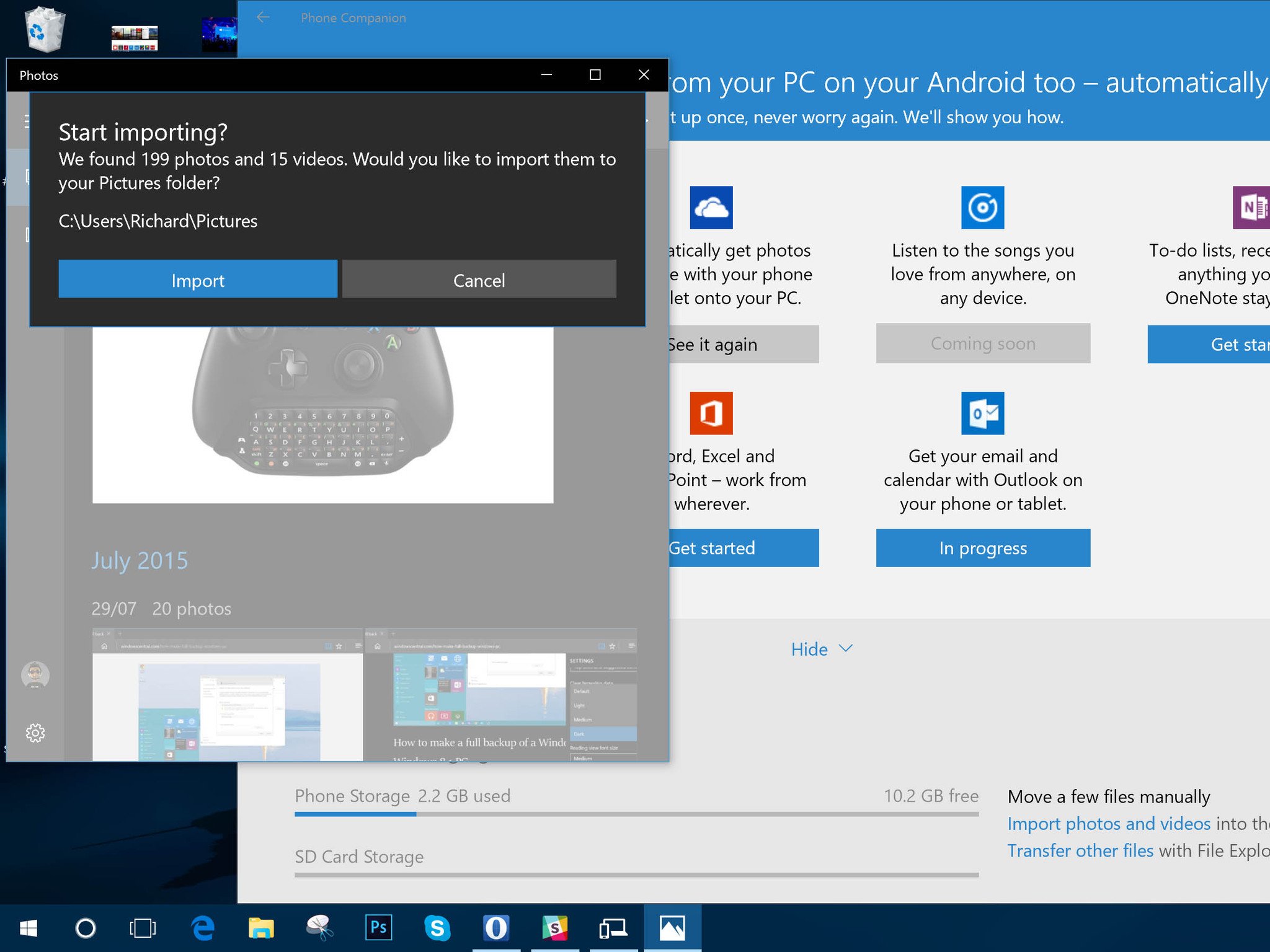
Android Transfer Tips
Transferring files is something we do all the time, especially for these users who have multiple devices. And for Android users, the most common way to transfer files from PC to Android is to use a USB cable. But sometimes you may encounter some situations, such as have no available USB cable at hand, fail to install the USB driver on your PC, or even the USB port is broken.
Besides these external factors, transferring with a USB cable would take you a long time and not labor-saving. Home inventory 3 8 2. Then, you might be wondering if and how you can transfer files from PC to Android without using a USB cable. Here we go. In this post, we are going to show you how to transfer files from PC to Android without USB, also apply to the new Samsung Galaxy models.
How to Transfer Files from PC to Android without USB
Actually, there are a few different ways to transfer files from PC to Android without using a USB, each of which we're going to outline for you below.
Method 1. Transfer Files from PC to Android without USB via Wi-Fi
Using Wi-Fi is the simplest way to transfer files from PC to Android. It lets you transfer files to/from your computer, phone or tablet over a wireless connection, no USB cable needed. AnyDroid is just the exact tool that has that function. It is one of the best Android file transfer tools that have been trusted by millions of Android users to safely transfer data over Wi-Fi. And below are its outstanding features on Wi-Fi file transfer.
- Time-saving & Labor-saving. All you need to do is just scan a QR code, and select the files you want to transfer, and then AnyDroid will help you transfer all selected contents to your PC in minutes.
- Widest Coverage of File Types. It supports transferring over 20 file categories, including photos, contacts, messages, videos, calendars, etc. No matter what you want to transfer, it helps you easily make it.
- Multiple Directions Transfer Supported. If you have further needs, such as transferring files from Android to PC, from Android to Android, from iOS to Android, turn to AnyDroid to make it easier.
Now, Free Download AnyDroid on your PC firstly, and then check out the steps below to transfer files from PC to Android without USB. Please connect your Android phone and PC to the same Wi-Fi network.
Free Download * 100% Clean & Safe
Step 1. Download and install AnyDroid on your phone.
Go to App Store to download and install AnyDroid on your computer. Or you can download it by clicking the button below. Aryabhishak book free in pdf.
Step 2. Connect your phone and computer.
Launch AnyDroid on both your phone and computer > Tap the Scan button on the top right corner of your phone, and then scan the QR code that appears on your computer.
To buy microsoft word. Transfer Files from PC to Android without USB via Wi-Fi – Step 2
Step 3. Choose Data Transfer mode.
Click on Add Content mode to select the files on your PC.
Transfer Files from PC to Android without USB via Wi-Fi – Step 3
Step 4. Select photos on your PC to transfer.
Select the photos you want to transfer to your phone and click on Open button to continue.
Transfer Files from PC to Android without USB via Wi-Fi – Step 3
Step 5. Transfer photos from PC to Android.
Check the items > Click on Next button to transfer photos from PC to Android wirelessly.
Transfer Files from PC to Android without USB via Wi-Fi – Step 5
Method 2. How to Transfer Files from PC to Android without USB via Cloud Service
One of the methods to transfer files from PC to Android is using cloud syncing. If you have third-party cloud service, like Dropbox, Google Drive, OneDrive or other cloud services, then files transfer between your PC and Android is just a piece of cake.
With these cloud services, you can get to your files from your PC, phone, or tablet, and the changes you make from one device will automatically sync across all your devices. And here we will take Dropbox for an example. Now, let's check how to transfer files from PC to Android with Dropbox.
Step 1. Open Dropbox.
Go to dropbox.com and sign in with your Dropbox account > Click on 'Upload Files' button at the top.
Transfer Files from PC to Android Wirelessly via Cloud Service – Step 1
Step 2. Add files to Dropbox to sync.
Click on 'Choose File' button and then select the files you want to transfer to your phone > Click on Start upload button, the files will be uploaded to Dropbox and sync to your Android device.
Transfer Files from PC to Android Wirelessly via Cloud Service – Step 2 Portable hard drive reviews.
Step 3. Download files to your Android device.
Go to Dropbox app on your Android device and open it > Sign in with the same Dropbox account > View and download the files you just added from your PC.
Method 3. Transfer Files from PC to Android without USB via Bluetooth
If you're without a USB cable, one of the alternatives to transfer files from PC to your Android is to use Bluetooth. Before starting, you need to check whether your PC is Bluetooth enabled or not.
Step 1. Open Bluetooth on your PC and Android.
From your Android, go to 'Settings' > 'Bluetooth' > Turn on Bluetooth.
From your PC, go to 'Start' > 'Settings' > 'Devices' > 'Bluetooth & other devices'.
Step 2. Pair your PC and Android.
Once your device is discovered just select the 'Pair' button next to it, your phone and PC will show a passcode > Match the password > Tap 'OK' on your Android and 'Yes' on PC.
Step 3. Transfer files from PC to Android.
From your PC:
Select 'Send or receive files via Bluetooth' from your PC > Choose 'Send files' > Select your Android device > 'Next' > 'Finish' > 'Browse' > Choose the files you want to send to your phone > 'Open' > Tap 'Next' to send it > Finish.
From your Android Phone:
Select 'Send or receive files via Bluetooth' from your phone > Choose 'Receive files' > Select the location to save the files to > Finish.
Bonus Tip: How to Transfer Files from Phone to Computer
The above three methods can help you transfer files from PC to Android. Maybe you also want to know how to sync files from the phone to the computer.
Firstly, AnyDroid can definitely help you sync Android files. Download and install the software like Method 1 > Connect your phone and computer > When choosing Data Transfer mode, tap on Content to computer > Then you can select files on Android to transfer to your computer.
Secondly, here are the steps you can follow to transfer files from iPhone to the computer.
The Bottom Line
Transferring files from PC to Android without USB is not a difficult task, as you have so many alternatives. You can go through the methods firstly, and then choose the one you prefer to complete the wireless transfer job. At last, if you find this guide useful, just share it to help other users who want to transfer files from PC to Android without USB.
Android File Transfer Windows Usb
More Related Articles
Transfer Files From Windows 10 To Android Phone Screen
Product-related questions? Contact Our Support Team to Get Quick Solution >
